商品搜索插件
您需要先在「数据集成」>「商品 Feed」中添加好至少一个验证通过的商品 Feed,才可以成功使用这个插件。如果您还没有创建,可以点击下方链接查看如何创建。👇
这个插件能做什么
- 设置不同的方式来搜索到相应的商品(关键词、属性值、ID)
- 设置商品展示时的排序方式(录入时间、价格等)
注意:2020.10.23开始,Bothub不再支持使用XML、CSV直接创建Product Feed。之前创建的Product Feed数据依然保留,且用户可以选择在此类feed中搜索商品。另外,之后商品搜索插件不再支持在所有Feed中搜索,如果希望搜索全部来自Product Catalog的商品,可以在创建Feed时选择Facebook默认的all product选项进行导入。
如何使用这个插件
下面,我们来具体介绍一下上述功能如何实现

搜索范围
此项为必填项,在配置商品搜索插件时,我们必须选定一个特定的商品 Feed作为搜索范围进行搜索

搜索方式
在选定的商品 Feed 中,我们可以设置不同的搜索方式搜索匹配的商品并展示
1.关键字
设置特定的关键字,则商品名称中包含这个关键词的商品会显示出来


我们也可以输入多个关键词,bot将把匹配到的所有商品发送给用户


2.属性值
我们可以根据您之前上传到Facebook Catalog的商品Lable搜索包含特定属性值的商品,并发送给用户

3.ID
我们也可以根据商品的Group_id(上传到Catalog的item\_group\_id\字段)搜索商品,将符合该 ID的所有商品显示出来

我们之后将支持在 Group 中 & 在 SKU 中两种搜索方式
- 在 Group 中:选择此项,则搜索结果会以 Group 的形式呈现
- 在 SKU 中:选择此项,则搜索结果会以 SKU 的形式呈现
排序方式
提供了多种排序方式供您选择,选择一个排序方式后商品便会按照该排序规则进行显示。目前支持的排序方式有:
- 价格:可以按照价格正序或倒序排列
- 上架时间:按照商品的添加时间正序或倒序排列
- 相关度:根据商品与关键词的匹配度排列

例如,当关键词包含“painting”和“flower”时,bot会按照同时包含两个关键词>只包含关键词1>只包含关键词2的顺序展示所有相关卡片
显示模板
对于从Catalog导入的商品将以Facebook原生的Product Template的形式显示。卡片中将包含商品图片、名称以及价格,点击卡片可以跳转到商详页。因此,当选中用Catalog导入的Feed时,BotHub后台和客户Messenger内的效果分别如下:

当用户选择之前使用XML、CSV创建的feed为搜索范围时,BotHub也支持以橱窗卡片的方式向用户发送商品卡片。您可以根据根据您的商品图片比例,来选择合适的布局(长方形布局适用于横图,正方形布局适用于竖图)

搜索结果为“空”时
您的用户在使用 Bot 搜索商品的时候,搜索结果很有可能是没有满足其要求的商品。因此我们提供了特殊情况设置的选项,即需要您设置“若没有商品”时,需要显示的内容块。
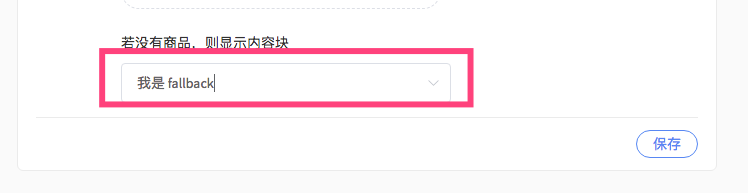
最重要的一步:保存!💾
设置好了插件里的各项内容后,请不要忘记点击插件右下角的“保存”来使插件生效。
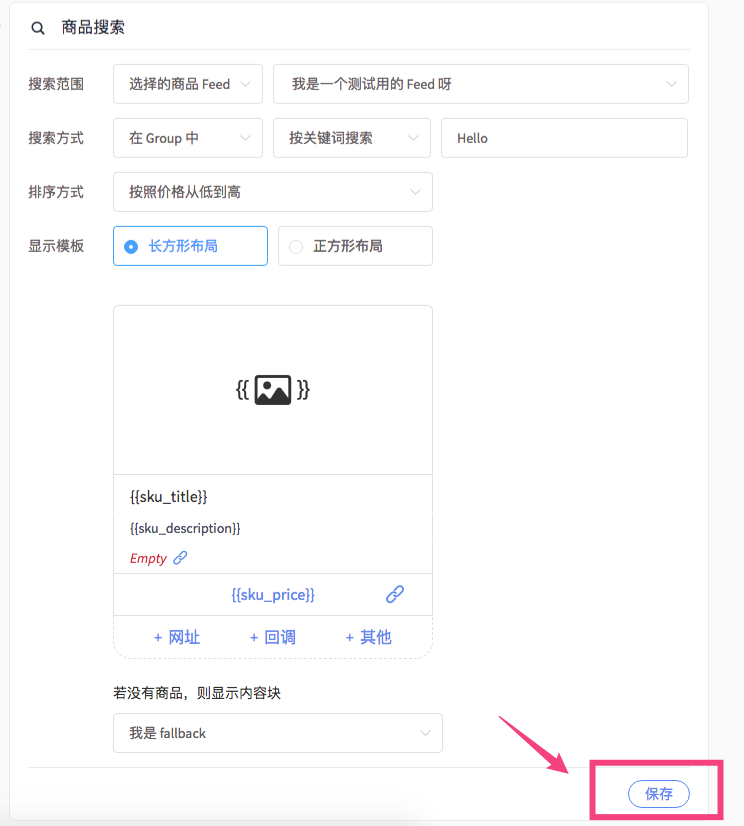
最佳实践 ✌
在实践中,我们可以利用Product Search插件实现向用户展现他们最感兴趣的商品!示例如下:
以下配置中,②和④两个内容块是实现功能所必须的,其余配置均为优化流程的非必要配置,可根据业务场景修改Step1. 配置用户输入关键词的入口
首先新建内容块1(product search入口),在内容块中配置提示文本,引导用户输入正确格式的关键词,并跳转向内容块2;
在内容块2(product search用户输入)中,我们可以将用户输入的文本进行匹配(匹配规则可以在“用户输入类型”处设置;无特殊要求时,我们通常设置为任意格式)
如果格式错误,将回复内容块3(用户输入类型格式有误)提示用户,并在用户点击按钮后重新回到流程入口
如果格式正确,我们将把用户输入的内容存储为一个变量(案例中为),并将回复内容块4(product search)进入Step2

Step2. 以用户输入的内容为关键词,检索相关商品
在Step1中,我们已经获取到了用户输入的内容。在Step2中,我们可以利用内容对商品进行检索
首先,在内容块4中,我们需要新建一个商品搜索插件

添加插件后,我们需要对插件进行配置,以达成希望的效果:
选定一个Feed作为搜索范围,搜索方式选择“按关键词搜索”,并将变量名填入关键词(案例中为内容块2中设置的变量)
为了让没有搜相关商品的用户可以再次进入搜索流程,我们在“若没有商品,则显示内容块”处放置了内容块5,用户点击try again按钮后即可重新开始流程。

最终用户端呈现的效果为
